Efektivní e-shopy
Nápověda k e-shop řešení ShopSystem.
Efektivní e-shop systém pro internetové obchodování bez kompromisů.
Uloženka
Služba Uloženka.cz je jednou ze způsobů dopravení zásilky k zákazníkovi. Postup pro použití Uloženky je následující: registrace e-shopu na uložence -> nastavení v e-shopu -> komunikace s Uloženkou přes API nebo export objednávek z e-shopu a import objednávek do systému Uloženky -> systém Uloženky vygeneruje štítky na zásilky a podací arch -> vy dopravíte zásilky na jednu z poboček -> zákazník má na vyzvednutí zásilky 7 dní (pro vyzvednutí musí znát číslo objednávky, případně heslo a předložit doklad totožnosti).
Založení účtu, přihlášení do uloženky
1. Zaregistrujte se na uložence, položka v menu "JAK SE ZAPOJIT".
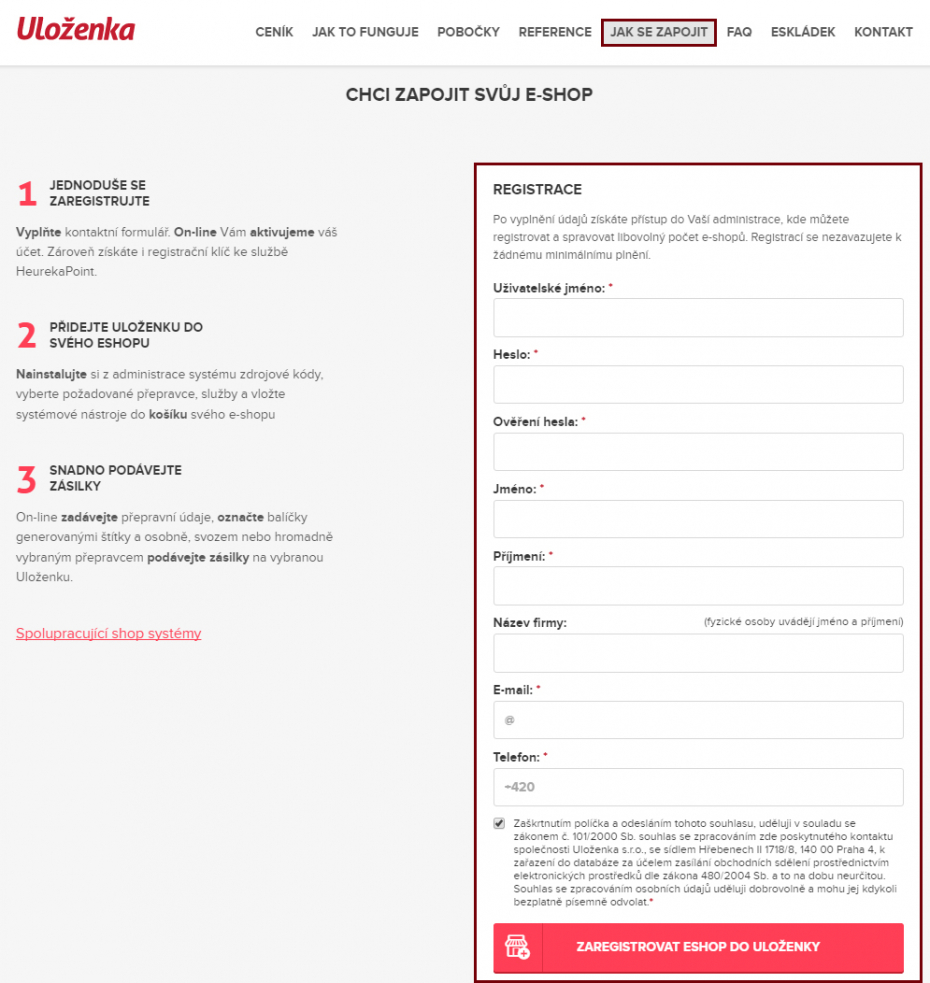
2. Přihlašte se do uloženky.
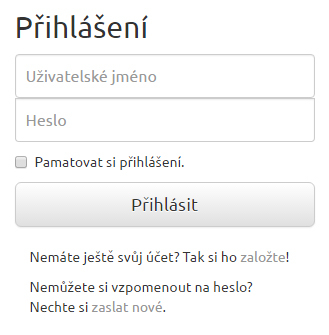
Propojení Uloženky s e-shopem
1. Z uloženky potřebujete dva údaje
ID obchodu: V horním menu zvolte "Mé obchody". U obchodu zkopírujte (CTRL + C) "ID".
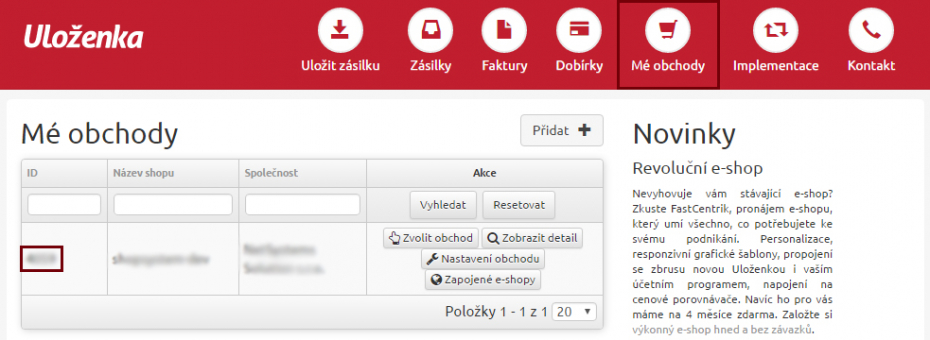
API klíč: V horním menu zvolte "Mé obchody". U obchodu klikněte na "Nastavení obchodu", klikněte na tlačítko "Vygenerovat nový klíč pro API" a zkopírujte (CTRL + C) kód u "Váš nový klíč je".
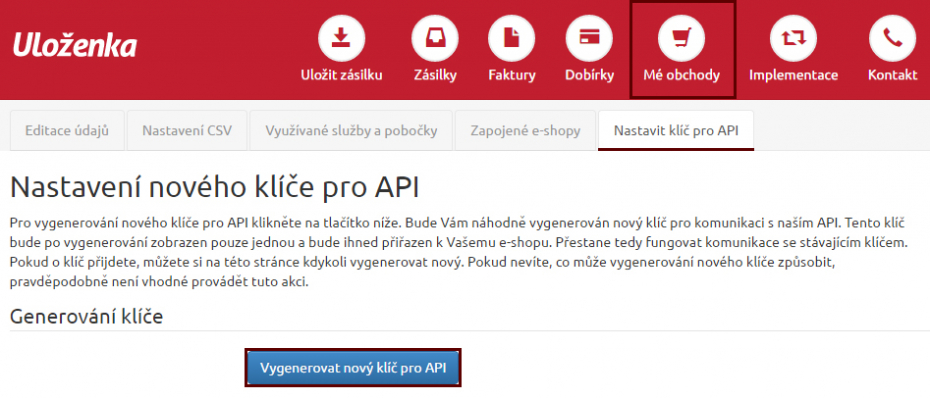
2. V administraci vašeho e-shopu se nastavení uloženky nachází v "Nastavení -> Objednávky -> Dopravci" v sekci "Uloženka / HeurekaPoint". Vložte (CTRL + V) "ID obchodu" a "Klíč API"
- Povolit: Povolením aktivujete službu. Zobrazí se možnost "Export pro Uloženku" v hromadných akcích u seznamu objednávek a na webu se zákazníkovi při objednávce zobrazí možnost vybrat pobočku.
- ID obchodu: Po zadání ID obchodu a kliknutí na "Použít/Uložit" se načte seznam poboček ze systému a zobrazí se vám pobočky u položky "Výchozí podací pobočka". ID obchodu naleznete v administraci Uloženky pod položkou menu "Mé obchody".
- Klíč API: Klíč API vygenerujete v administraci Uloženky v nastavení obchodu pod záložkou "Nastavit klíč pro API".
- Používat přímé propojení API: Zaktivuje propojení.
- Po vytvoření objednávky automaticky odeslat dopravci: Při zaškrtnutí této položky se budou objednávky odesílat ihned do Uloženky. Pozor, má to svá úskalí. Pokud nastane při odesílání nějaká chyba, nemá se vám kde zobrazit. Je třeba v Uložence zkontrolovat, zda objednávku přišla a všechny změny je pak třeba dělat v uložence.
- Řadit pobočky podle abecedy: Pobočky se zákazníkovi při výběru dopravy v objednávce seřadí dle abecedy.
- Výchozí podací pobočka: Nutná položka, pokud používáte API - pokud není u objednávky vyplněna, nevyexportuje se do uloženky. Pokud předáváte informace o objednávkách pomocí CSV a zde výchozí podací pobočku nezvolíte, použije se nastavení z Uloženky.
- Automaticky generovat heslo k zásilce: Můžete podmínit vyzvednutí zásilky heslem.
- Požadovat ověření platnosti 18+: Pokud je veškeré zboží podmíněno plnoletostí, zaškrtněte.
- Aktualizovat seznam poboček: Seznam poboček se stahuje automaticky jednou denně, pokud chcete seznam aktualizovat ihned, můžete tuto položku zaškrnout a dát "Použít" či "Uložit".
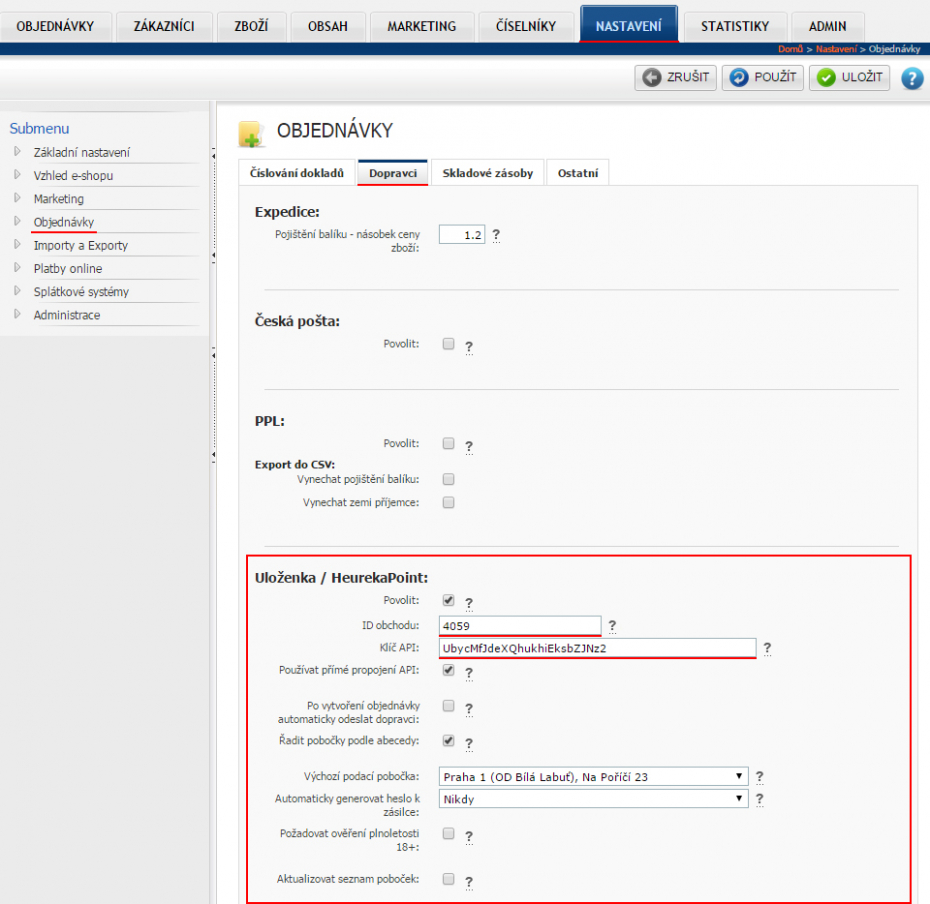
Nastavení doprav
1. Služby - Pobočky (nastavení v Uložence)
Pro změnu využívaných služeb zvolte v administraci uloženky v menu "Mé obchody", klikněte na "Nastavení obchodu" u konkrétního obchodu a přejděte do záložky "Využívané služby a pobočky". Můžete povolit či zakázat jednotlivé služby. Nastavení doprav v e-shopu by mělo korespondovat s tímto nastavením (Pokud zde např. nebude umožněna Česká Poška - Balík do ruky a vy tento typ Uloženky zvolíte jako způsob dopravy v e-shopu, nebude to fungovat!).
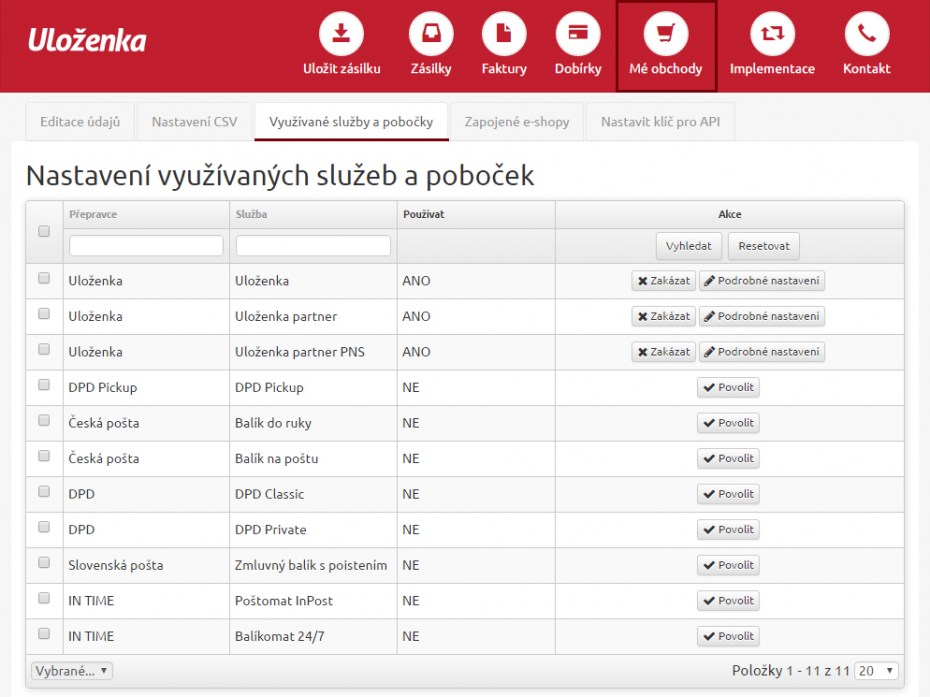
2. Dopravy (nastavení v administraci e-shopu)
V administraci e-shopu přejděte do "Číselníky -> Dopravy". Klikněte na "Přidat".
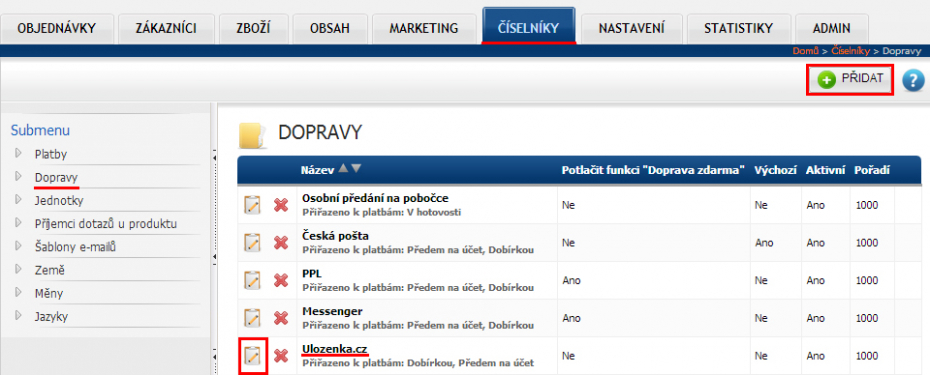
3. Platby (nastavení v administraci e-shopu)
Je třeba přiřadit k dopravě správně způsoby platby. U všech plateb v "Číselníky -> Platby" musí být správně vyplněná položka "Způsob platby na faktuře", aby se způsob platby správně zobrazil i v systému uloženky.
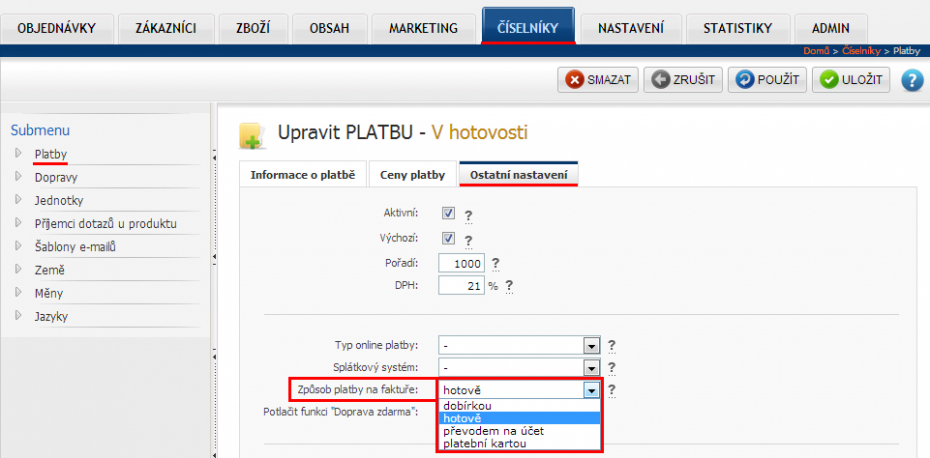
4. V dopravách tedy vyplňte název, přiřaďte platby a klikněte na "Použít".
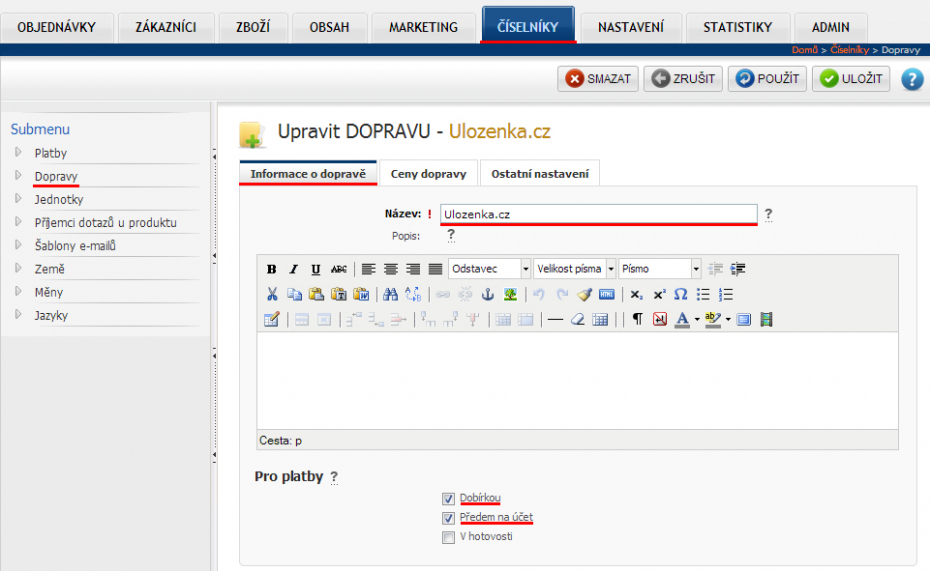
5. V záložce "Ostatní nastavení" zvolte "Uloženka" u položky "Přepravní služba". Dále vyberte "Způsob dopravy", ten musí korespondovat s nastavením v uložence. Můžete tedy založit třeba tři dopravy pro Uloženku, kde u každé vybere jiný způsob dopravy a nastavíte různé ceny.
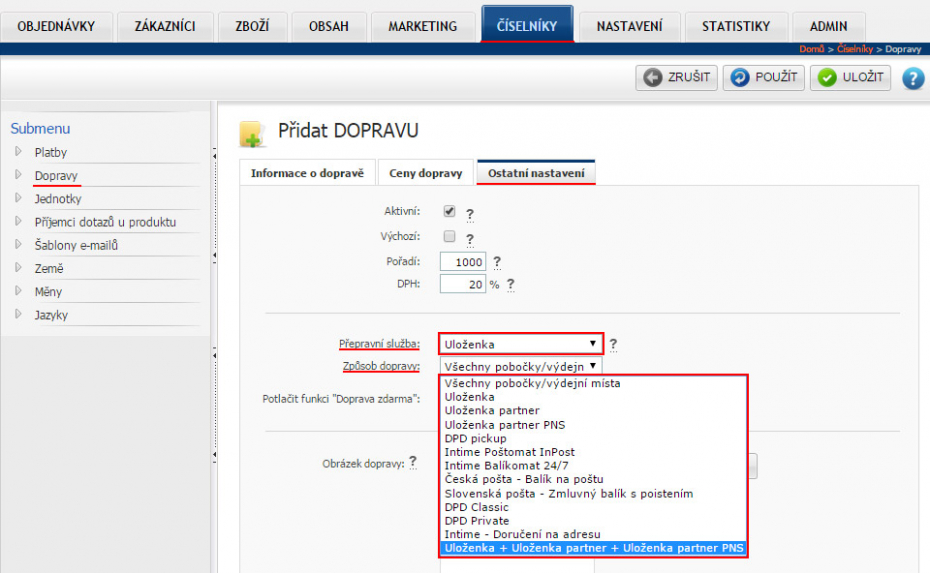
6. V záložce "Ceny" nastavte ceny. Ceník Uloženky
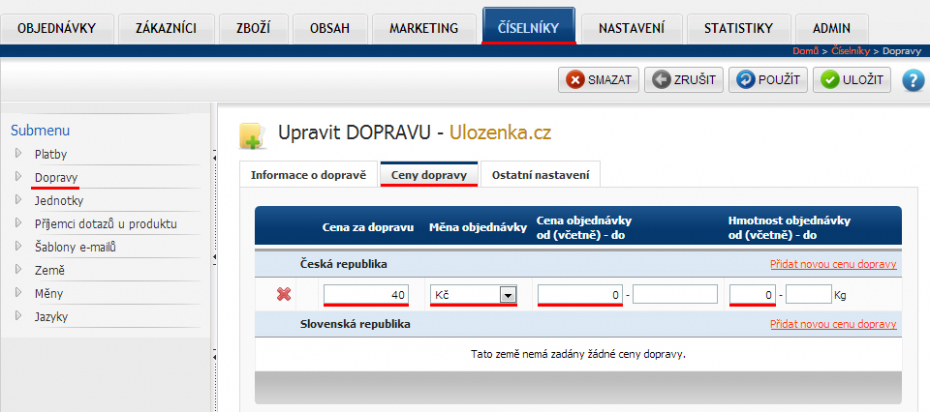
=> Více o nastavení cen doprav =>
Aktivní používání uloženky
1. Na webu zákazník při objednávce může zákazník zvolit jako způsob dopravy Uloženku, u které vybere z nabízených dodacích poboček.
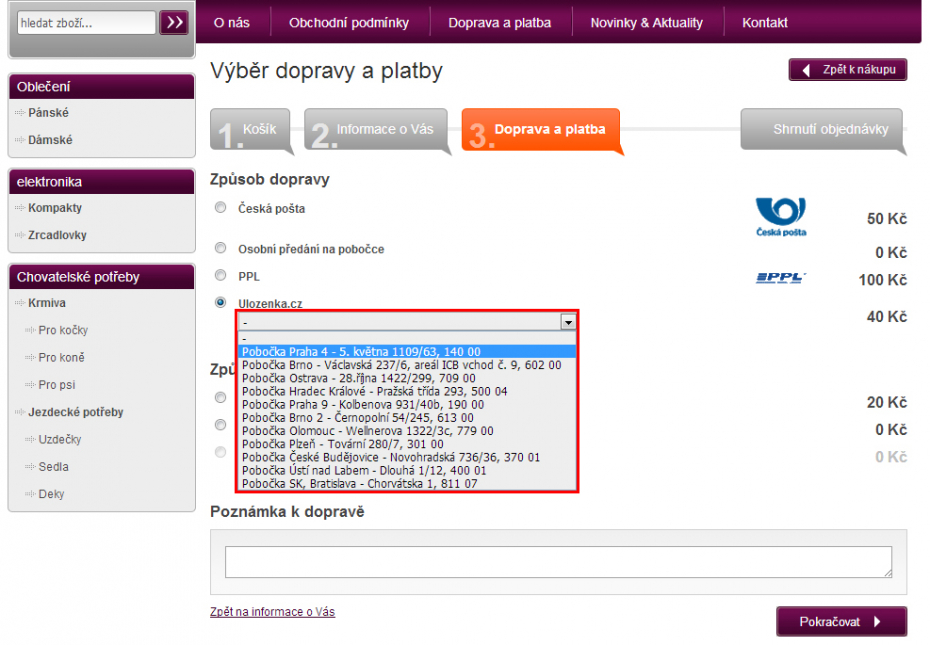
2. V "Objednávky -> Objednávky" můžete kliknout na detail objednávky. V detailu vidíte dopravu, kterou můžete ještě editovat.
Pozor, pokud převedete objednávku do stavu "Zaplacena", přebije to nastavení dobírky a dobírka nebude po zákazníkovi požadována (i přesto, že je jako platba dobírka nastavena). Zaplacena by se mělo nastavovat až v případě, že zákazník už opravdu zaplatil a e-shop přijal peníze.
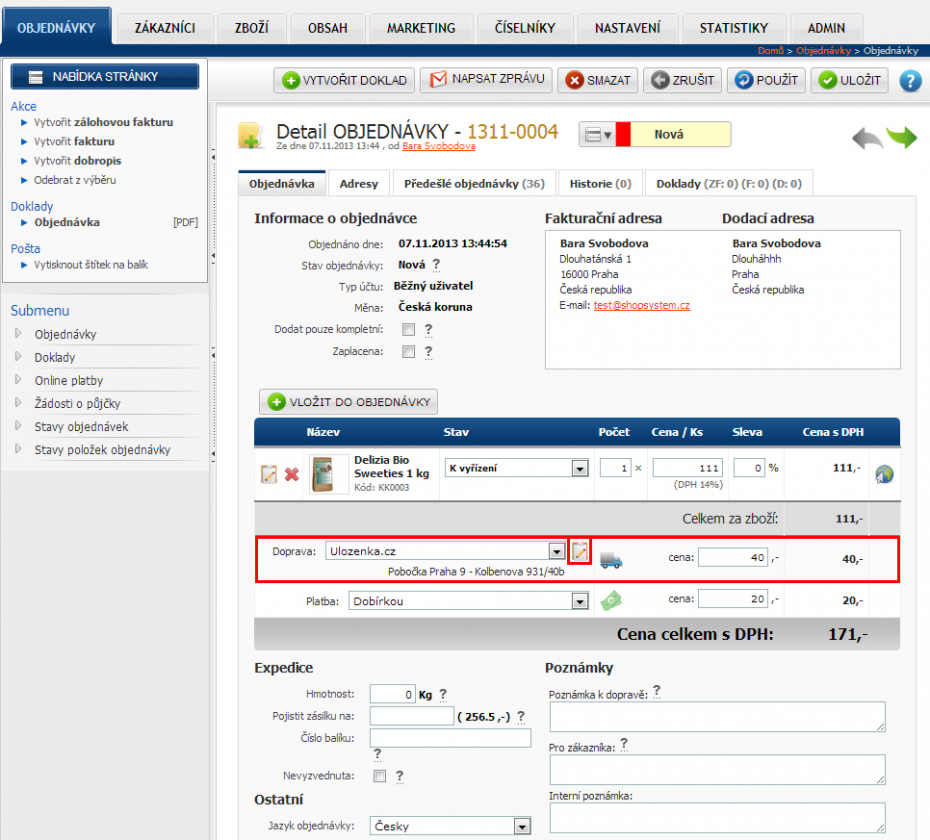
3. Zde můžete ještě změnit či doplnit podací pobočku, což je nutná položka, pokud používáte API - pokud není u objednávky vyplněna, nevyexportuje se objednávka do uloženky. Pokud předáváte informace o objednávkách pomocí CSV a zde výchozí podací pobočku nezvolíte, použije se nastavení z Uloženky. Dále můžete vyplnit i heslo (Pokud jste jeho generování nastavili). Pro uložení změn je třeba kliknout na "Potvrdit" a pak i na "Uložit" v detailu objednávky.
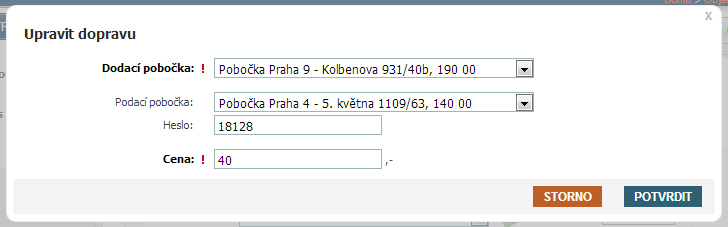
4. V seznamu objednávek můžete zaškrtat objednávky, které chcete do uloženky exportovat a kliknout na "Přenést do Uloženky" pro přenos pomocí API nebo na "Export pro Uloženku" pro uložení CSV souboru. Pokud zaškrtnete i objednávky s jiným způsobem dopravy, nevadí, systém je automaticky přeskočí.
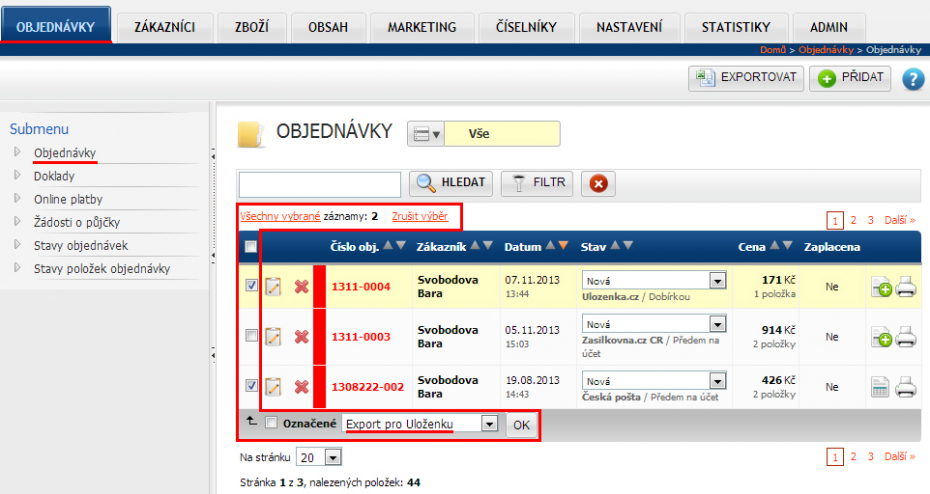
Přes API
5. Ve vyskakovacím okně klikněte na "Export". Objednávky se automaticky přenesou do Uloženky, pokud přenos proběhl v pořádku, zobrazí se hláška "Přenos dokončen", jinak se zobrazí chyba přenosu.
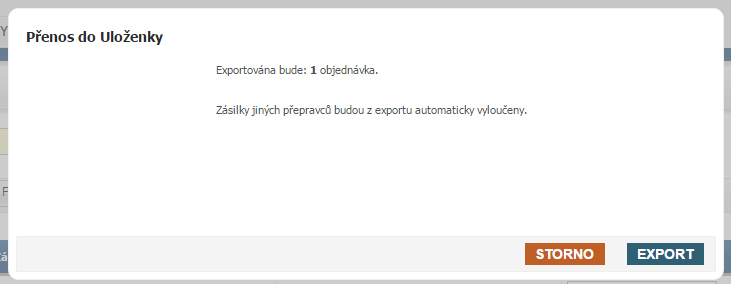
6. V uložence v "Zásilky" v záložce "Přehled zásilek" můžete zkontrolovat, zda se objednávky přenesly správně.
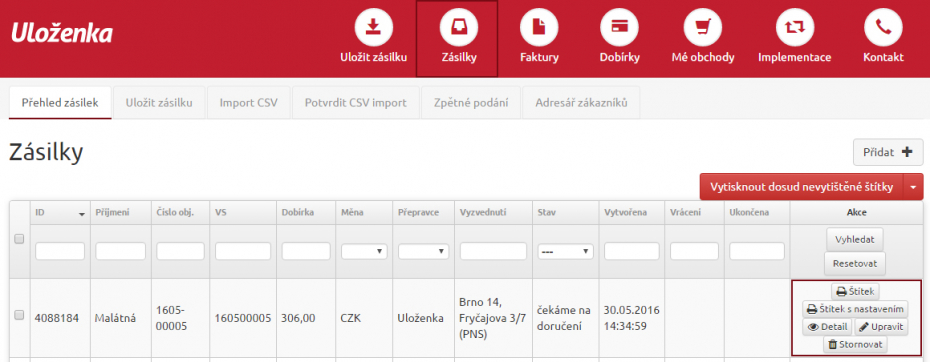
Přes CSV soubor
5. Ve vyskakovacím okně klikněte na "Export" a uložte soubor k sobě do počítače.
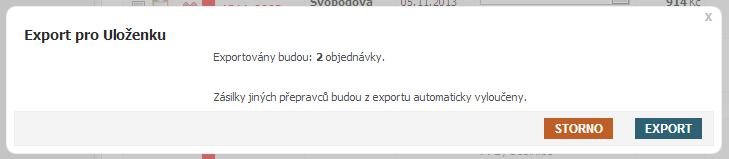
6. Přejděte do administrace Uloženky, v menu zvolte "Zásilky" a klikněte na záložku "Import CSV".
Klikněte na "Vybrat soubor", vyberte soubor z vašeho počítače, který jste v předchozím kroku vyexportovali z administrace e-shopu, a klikněte na "Nahrát".
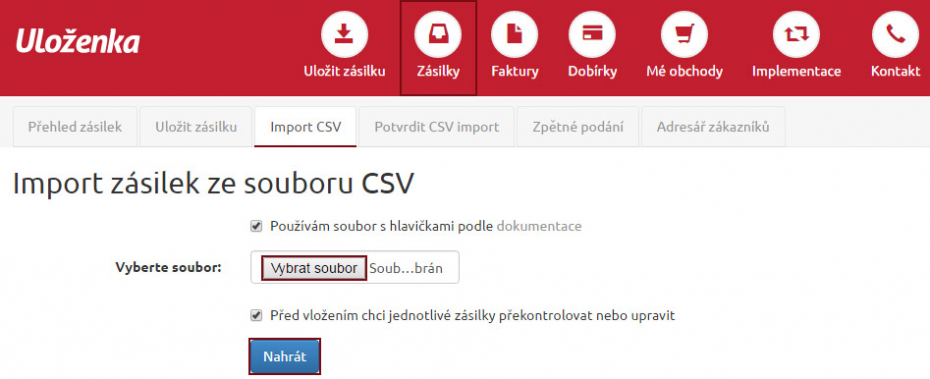
7. Objednávky můžete ještě upravit a potvrdit, nakonec je uložte.
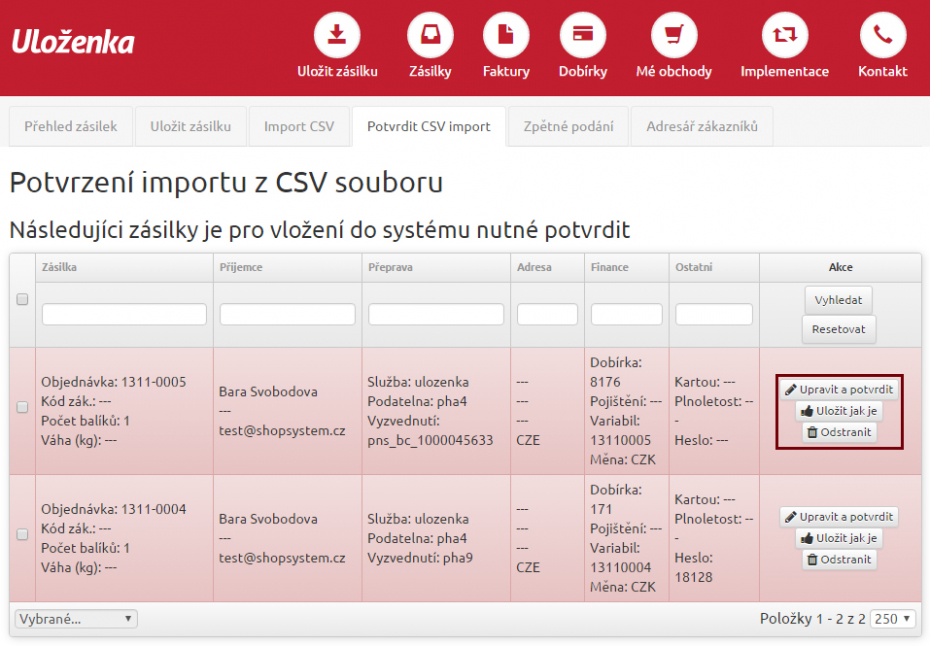
8. Přehled zásilek v uložence najdete pod záložkou "Přehled zásilek".
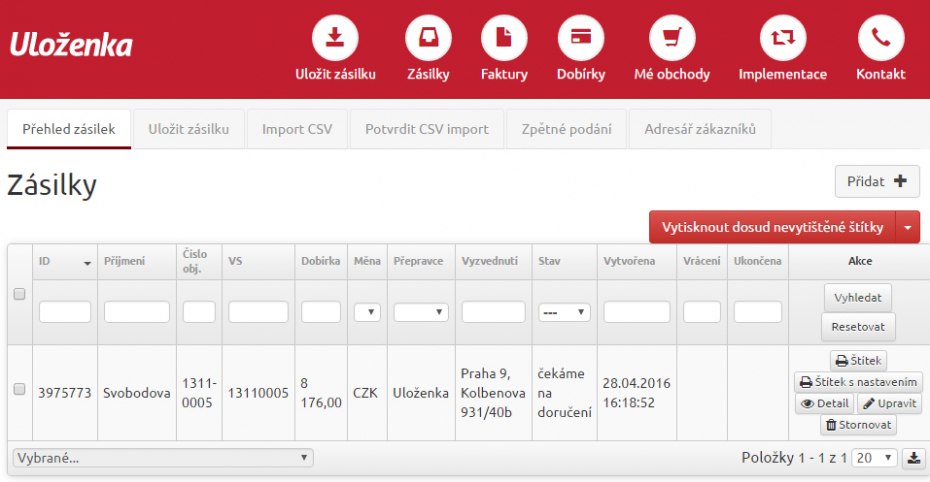
Sledování zásilek
Zákazník může sledovat zásilku na odkazu: Uloženka - sledování zásilek, kde zadává ID zásilky (první sloupec na předchozím obrázku). Uloženka sama informuje zákazníka, že je balík připraven k vyzvednutí.
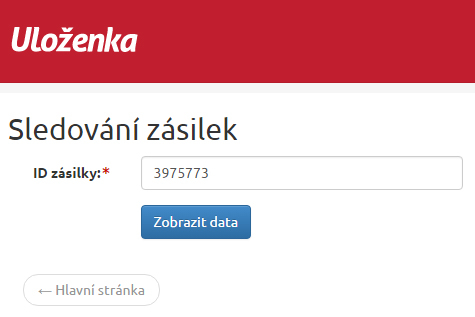
© 2025 NetSystems [www.netsystems.cz]